效果图的色调以暗青色为主。调色的过程也比较简单。先用调色工具加强图片的层次感,然后适当降低图层的饱,这样暗灰的效果就出来了。最后整体调整一下颜色即可。
原图

最终效果

1、打开原图素材,按Ctrl + Alt + ~ 调出高光选区,新建一个图层填充颜色:#E7BEBE,图层混合模式改为“柔光”,图层不透明度改为:50%,加上图层蒙版,只保留人物部分,其它部分用黑色画笔擦掉。

《图1》
2、创建可选颜色调整图层,参数设置如图2 - 4,效果如图5。
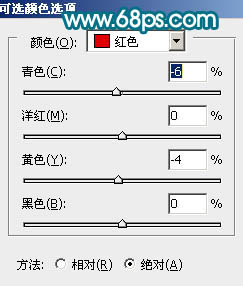
《图2》
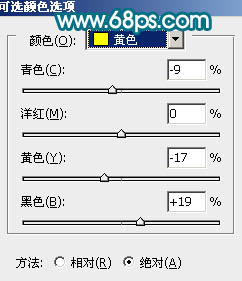
《图3》
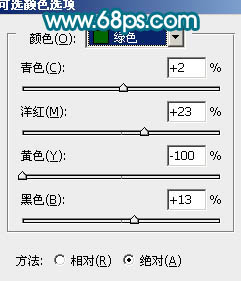
《图4》

《图5》
3、把当前可选颜色调整图层复制一层,图层混合模式改为“正片叠底”,图层不透明度改为:10%,效果如下图。

《图6》
4、新建一个图层,按Ctrl + Alt + Shift + E 盖印图层。执行:滤镜 》 模糊 》 高斯模糊,数值为5,确定后把图层混合模式改为“柔光”,图层不透明度改为:30%,效果如下图。

《图7》
5、创建色相/饱和度调整图层,参数设置如图8,适当降低全图的饱和度,效果如图9。

《图8》

《图9》
6、创建创建可选颜色调整图层,参数设置如图10,11,效果如图12。
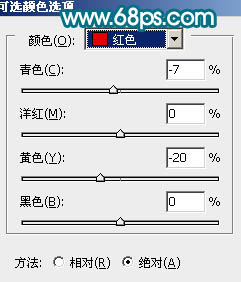
《图10》
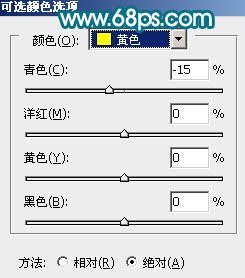
《图11》

