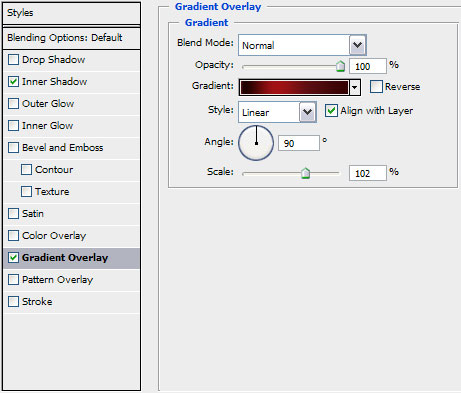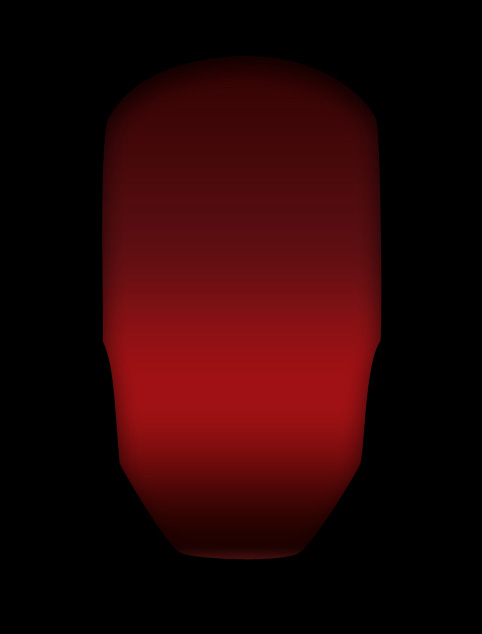这篇教程没有什么难点,主要考验了大家对钢笔工具的熟练程度,以及一点点耐心。步骤有些多,大家可以分几次做,做到倒数第2步的时候效果就出来了。关于渐变的颜色建议大家先不要参考给出的数值,可以看看原图分析下是用的线性渐变还是径向渐变?用了哪几种颜色?
这个教程中,你将通过几步简单的步骤来制作属于你自己的钢铁侠头像。我们仅仅使用了photoshop中的路径、图层样式和渐变等功能。
下面开始教程步骤
新建1280×1024 px像素的文档,这样你可以把成品做为自己的桌面。填充一个深黑色背景。

首先我们要绘制钢铁侠头像的轮廓。按CTRL+R调出标尺,按下图绘制几条参考线(这一步随意吧,不用追求比例,你可以做一个矮胖矮胖的钢铁侠)。如果参考线没有出来,可能是你的ps设置隐藏了参考线,按CTRL+;显示参考线。
使用路径工具,尽量绘制出一个跟下面图片中一样的轮廓。(可以先只绘制左半部分的路径,然后按A切换到路径选择工具,按住Alt拖动路径,这样就复制了一条路径,然后把复制的路径水平翻转,在与前一个路径对齐就可以了。因为等下要大量重复这个步骤,建议把这一步记录到一个动作中。)

按Ctrl+Enter将路径转化为选区,在图层中填充任意颜色,然后把填充调为0%,双击图层,添加内阴影、渐变叠加样式。