在本Photoshop教程中大家将学习如何使用纹理图像创建一个文本效果。很简单就十步。先看看最终效果:
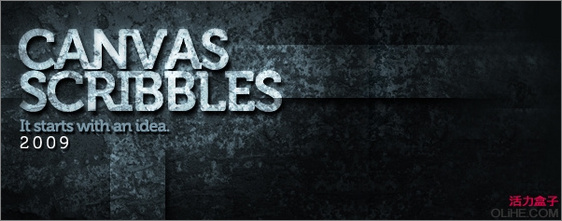
最终效果
制作步骤:
1、打开Photoshop,打开一个新的画布,我使用的是500 X500像素,72dpi。(你可以按自己的想法使用任意大小的文件。)
2、找到一个生锈金属的图像。我是从www.sxc.hu中找到这张图像的。

图1
3、把图像拖到你的文档中。下一步,我们将给图像一些颜色。选择图层,去图像>调整>去色。再去图像>调整>渐变映射。渐变设置为#000黑色到#728f9d色(或是你喜欢的颜色。)

图2
4、在金属层上方创建一个新层,并填充黑色。使用柔软的圆形笔刷擦除中心。减低黑色图层的不透明度为70%。

图3
5、在所有图层顶部添加文本,设置文本的颜色为#000白色。复制文本图层3次。
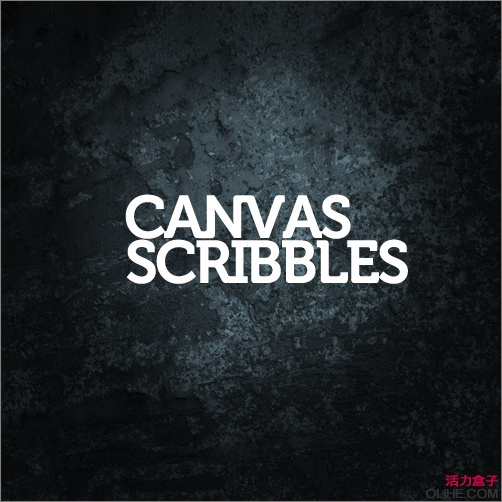
图4
6、原始文本图层的名字不变,重命名其他两个图层为white和blur。
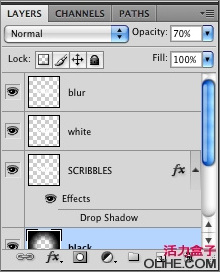
图5
7、在原始文本层上,去图层面板,应用叠加。下一步我们将去图层>图层样式>投影,并应用下图这些设置。
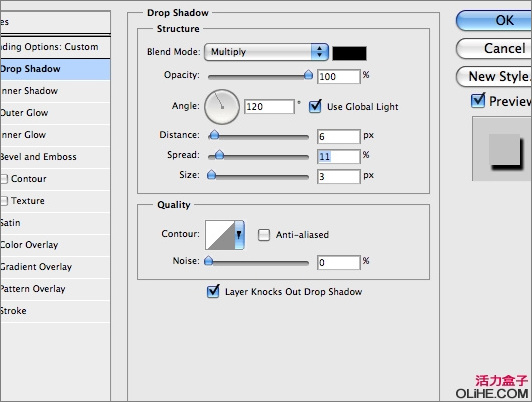
图6
8、在“white”层上,把不透明度降低到10%。然后在“blur”图层上,应用滤镜>模糊>高斯模糊,设置半径为4.0像素。我们的文件应与下图类似。
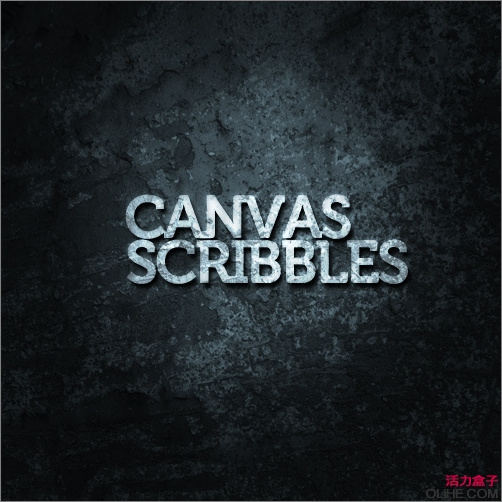
图7
9、在金属层之上创建一个新层。现在使用矩形选框工具,使四边的矩形指向你的文本。给该图层应用叠加和投影。
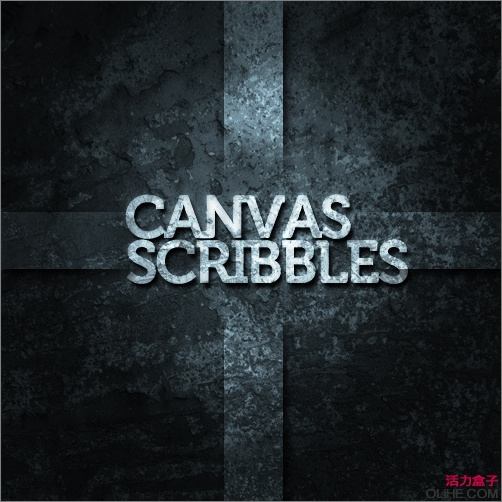
图8
10、我花了几分钟重新定位元素,这就是我最终得到的图像:

图9
翻译:活力盒子 原教程来自:canvasscribbles.com。

