本篇文章将介绍google analytics中5个常用小技巧。这些小技巧就像windows中的快捷键一样,可以让你更加高效的查阅报告和对比数据。并且也可以让你看起来更加专业。
1快速切换账户和配置文件

在账户和配置文件的文章中,我们曾经介绍过google analytics中的层级结构关系。顶层是google账户,第二层是google analytics的帐户,第三层是配置文件,里面包含了一组报告和数据。当我们在浏览报告时,经常需要从不同的配置文件或账户中获取数据。google analytics的报告中为我们提供了一种在多个账户和配置文件中快速跳转的方法。
在报告界面顶部的橙色区域,左右两侧各有一个下拉列表。其中右侧显示的是账户列表,左侧显示的是配置文件列表。默认情况下这两个下拉列表中显示的就是我们当前所在的账户和配置文件。当我们需要浏览其他配置文件或账户中的信息时,可以分别从这两个下拉列表中选择。例如:当我在bluewhale.cc账户中浏览报告时,左侧的下拉列表中列出了所有该帐户下的配置文件。我可以任意选择一个查看。而当我需要跳转到其他账户查看报告时,先在右侧下拉列表中选择账户名称,再在左侧下拉列表中选择相应的配置文件就可以了。
2、一键选择报告时间范围
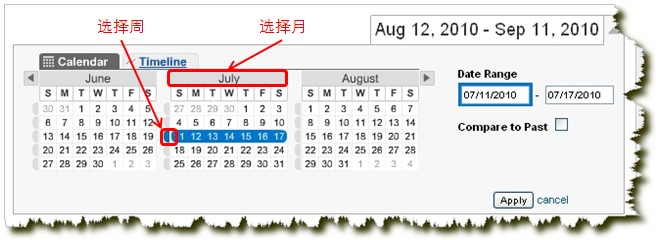
在浏览google analytics的报告时,经常要选择不同的时间段查看报告。当我们选择时间范围时通常都需要进行两次操作,第一次选择开始日期,第二次选择结束日期。通过两次操作来确定报告的时间范围。但如果你要查看的是整个月或整个周的数据时,只需要一键就可以搞定。
例如,在上面的截图中,当我要选择的时间范围是7月一整月时,只需要点一下月标题就可以将报告的时间范围定在整个7月。而当我要选择7月的第三周时,只需要点一下第三周前面的灰色标记就可以将报告的时间范围定在这一周内。不过这里有一点需要注意,google analytics中默认的一周是从上一个周日到本周六。而不是我们通常认为的周一到周日。所以,很多时候可能还需要你自己手动选择。
3、创建同比与环比报告
在分析数据时,通常我们会对数据进行时间对比,这就需要同时选择两个不同的时间段进行对比和环比。Google analytics的时间选择功能也可以很好的支持这两项操作。默认情况下,当我们打开日期选择界面后,先选择的范围是主时间范围,当选择完主时间范围后,点击下面的对比选项,系统会自动向前匹配出同样的日期范围与主时间范围进行对比。并生产报告。此时的报告是环比报告。环比报告的时间范围可以是日,周,月,或任何你选择在的日期范围。这主要取决于你之前选择的主时间范围。


