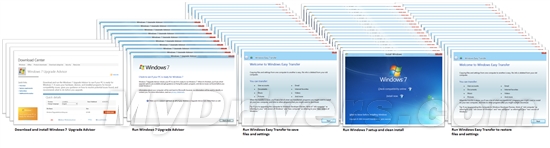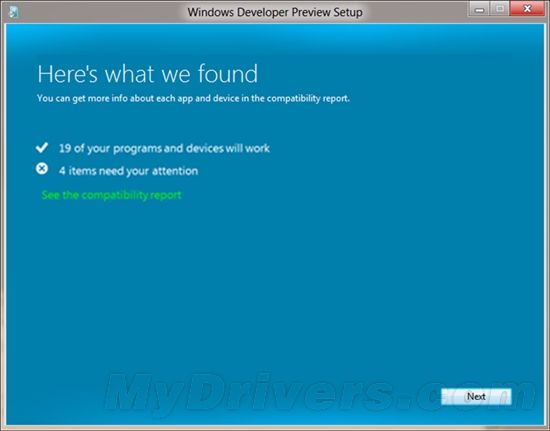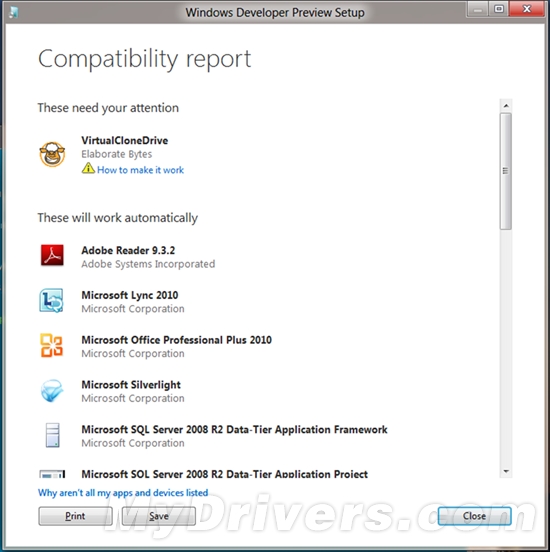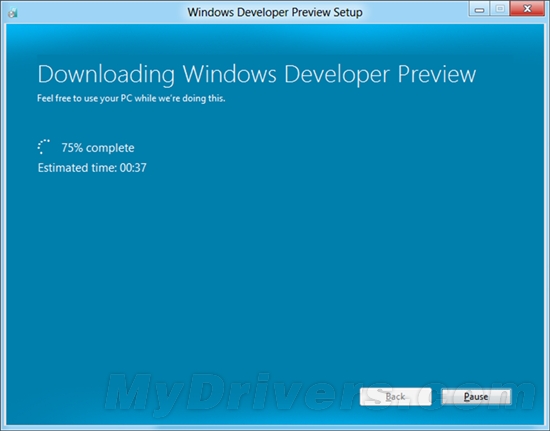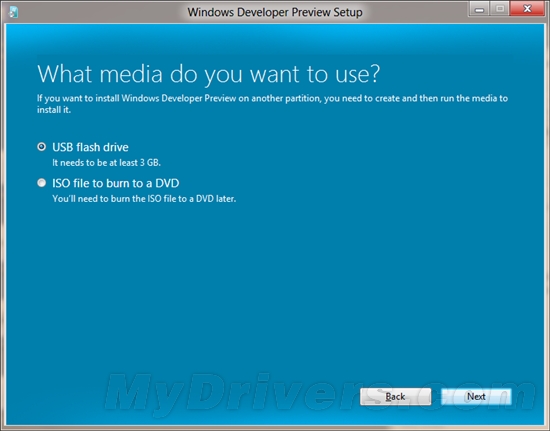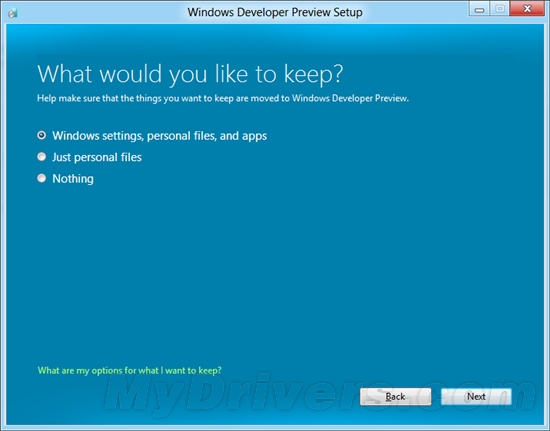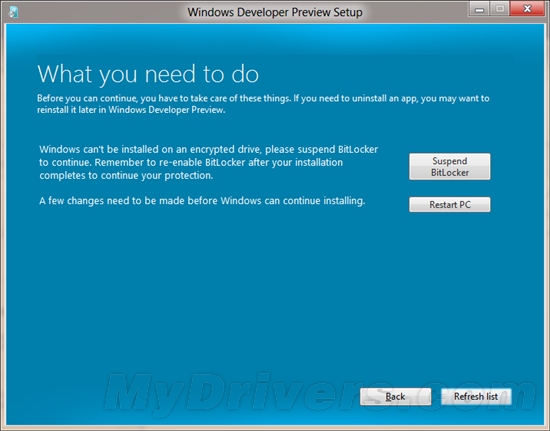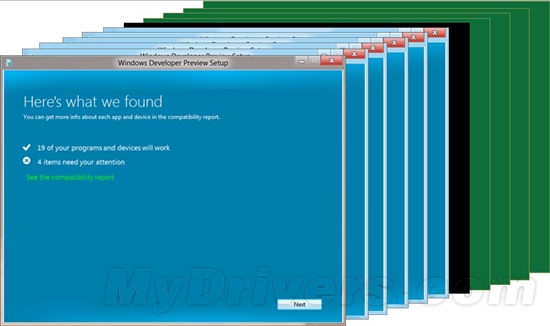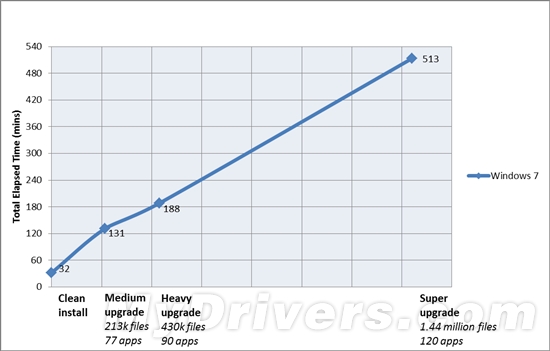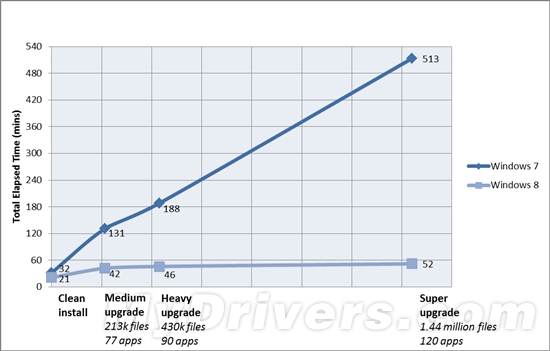想要使用 Windows 8 的用户不必将旧机器扔掉购买最新的,升级 Windows 8 的过程将更加简单。除了自动安装,微软还考虑到了下面的两类用户需求:
— 希望能有一种非常简单、尽量降低麻烦的方式升级至最新系统;
— 希望全新安装,而且对安装过程、磁盘布局、分区配置进行完全控制;
为了满足上述两类用户,微软提供了两种安装用户体验:直接从 DVD 或网上运行 .exe 文件的流线型安装(streamlined setup)、从 DVD 或U盘启动的高级安装(advanced setup)。流线型安装时一种全新的体验,对易用性、升级和网络下载进行了优化,高级安装则与之前系统的安装进程相同,用户能对各种设置进行自定义。
在 Windows 7 安装升级中,微软提供了升级顾问(Upgrade Advisor)、Windows Easy Transfer 来帮助用户安装:
— 首先你要下载、安装 Windows 7 升级顾问;
— 然后,运行 Windows 7 升级顾问;
— 接着,运行 Windows Easy Transfer 来保存文件和设置;
— 之后再运行 Windows 7 安装和全新安装;
— 最后再用 Windows Easy Transfer 恢复文件和设置。
Windows 7 安装过程中的五个步骤,整个过程中打开的窗口
在 Windows 8 中微软将不再提供单独的软件或服务,而是将它们整合到一起,提供一种快速、流畅的体验。在这个过程中,微软会首选检测你的计算机、应用程序是否能兼容 Windows 8,然后提示用户哪些东西是你想保留的(应用程序、文件或设置),然后直接安装 Windows 8。
下面我们来看一看从网上直接下载安装 Windows 8 的具体流程:
1、判断兼容性
微软第一步要做的就是先扫描你的 PC,以确定兼容性,并且将检测结果总结出来提供给用户:
Windows 8 安装兼容性总结
它会告诉你有几个程序或设备可能会与新系统不兼容,你可以查看详细的兼容性报告。在打开的兼容性报告窗口中,需要你注意的内容会有黄色惊叹号标出,你还可以查看能够正常兼容新系统的程序或设备:
详细兼容性报告
2、下载 Windows 8
在下载窗口中会显示下载进程,预计所需时间,你还可以暂停下载进程。
从网上直接下载 Windows 镜像
3、继续安装并创建启动媒介
当下载完成后,你可以选择继续安装或在其它分区安装。选择后者会来到一个高级选择窗口,你可以保存 ISO 或创建一个引导 USB 设备。
4、选择保留的数据
在这个升级选项中,你可以选择保留所有、部分个人数据,也可以什么都不留。
Windows 8 升级设置选项
5、解决一些问题
通常情况下,安装进程不会一帆风顺,你可能需要卸载一些程序或者清空磁盘或者关闭 BitLocker 等。
直接在安装界面中解决一些阻止安装的问题
6、大功告成
在 Windows 7 中,完成安装包括四个不同的步骤,用户会见到60个窗口,在 Windows 8 中,完成这些只需点击11下就可以了,比 Windows 7 少82%,大大提高了安装效率。
Windows 8 安装过程一共打开的窗口
Windows 7 升级时间是和 PC 上的文件数量成正比的:全新安装需要32分钟;如果你有77个应用、21.3万个文件那么升级过程则需要131分钟;90个应用43万个文件则需要188分钟;如果你的计算机上有120个应用,144万个文件,那么整个安装过程要花费513分钟。
采用了全新安装技术的 Windows 8 则大大降低了系统升级所需时间,微软在实验室中对比了 Windows 7 升级时间和升级到最新的 Windows 8 版本的时间,对比结果如下:
Windows 8 优势十分明显
即使你的计算机在 Windows 8 升级过程中有120个应用、144万个文件需要迁移,整个安装过程也只需52分钟。