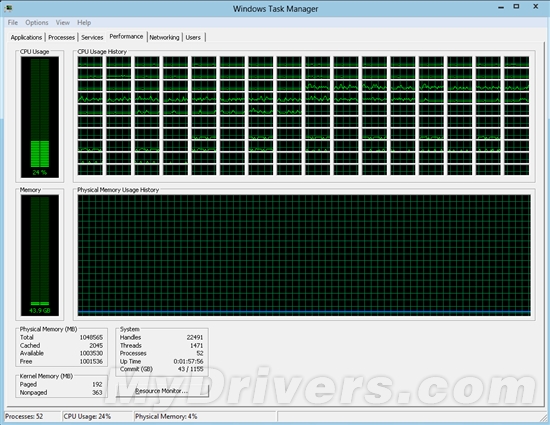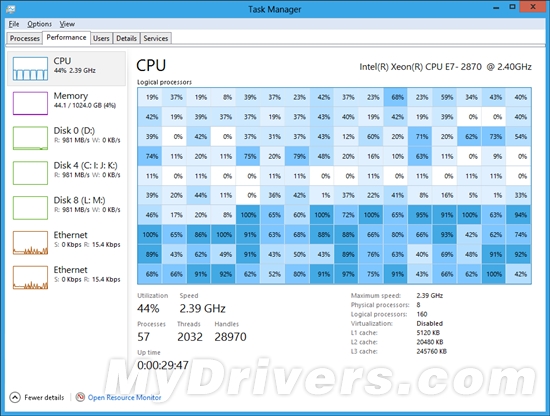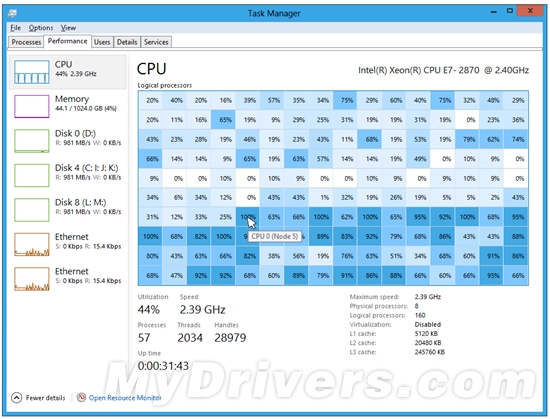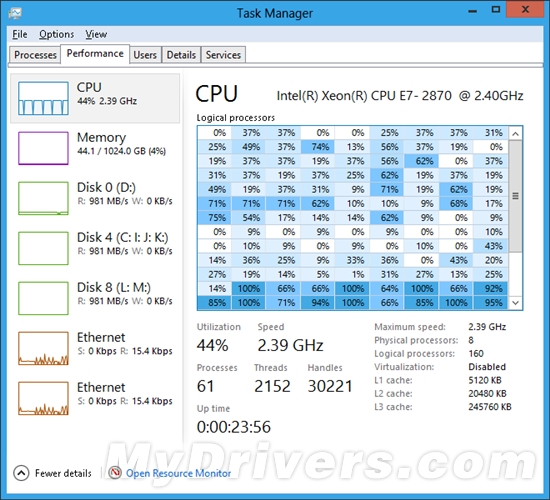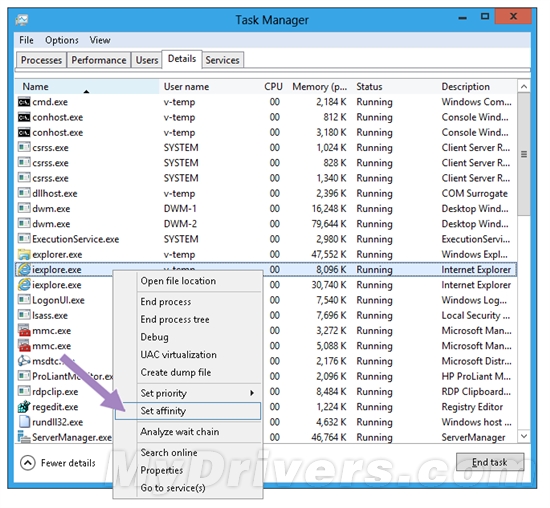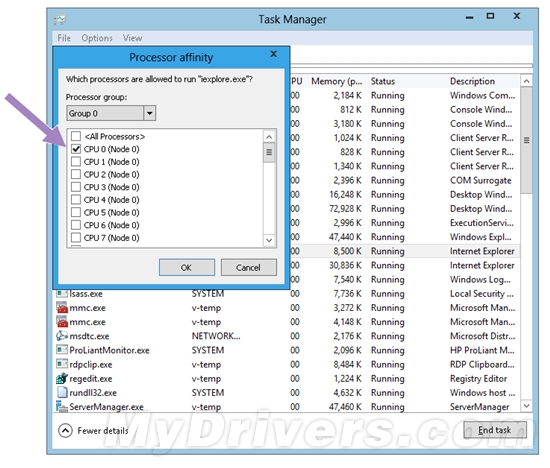不久前微软曾经和大家探讨了 Windows 8 新的任务管理器,今天,微软在官方博客上揭开了任务管理器的一个新功能,而这个功能也将在 Windows 8 Beta 中和大家见面。
Windows 8 任务管理器在管理大量逻辑处理器时进行了改进,新的 Metro 风格的任务管理器使得 Windows 8 有能力同时监控每个处理器的工作状态。在 Windows 7 中,系统只是简单地通过曲线变化来显示每个逻辑处理器的使用记录,但是,在 Windows 8 中,微软将通过热图(heat map)+百分比数字的形式直接告诉你每个处理器的使用状况。
首先,微软指出 Windows 7 任务管理器中 CPU 管理图表的缺点:
— 缺少实时对比;
— 当超过64个逻辑处理器时其图表太小;
— 很难找到处理器 ID。
下图就是拥有160个逻辑处理器的 Windows 7 任务管理器 CPU 性能标签栏:
旧的任务管理器显示160个逻辑处理器
从上图可以看出,你很难通过 CPU 使用记录表中对比每个处理器的不同,它为你带来的可读数据太少,另外,如果你想查看实时 CPU 占用,这也是不可能的,因为每个单元显示的一个动态的60秒的图表。CPU 使用记录这个表格中的所有单元看起来都差不多,所以你很难通过它找到特定的处理器 ID。
下图就是 Windows 8 当前开发版本中的截图,从这里你可以轻松地查看所有逻辑处理器的状态,每个逻辑处理器的工作状况一目了然。
新的任务管理器显示160个逻辑处理器
在 CPU 图表中,你还可以获取逻辑处理器 ID,只要将鼠标悬停在某个逻辑处理器单元上,就会有一个提示框出现。
提示框显示某个逻辑处理器 ID
新的热图显示模式在处理大量数据集时最能彰显出优势,新的任务管理器能显示系统所能支持的最多逻辑处理器(多达640个),为了保证用户能舒适地查看信息,当数量太多超出窗口的容纳能力,热图将调整到最佳尺寸和布局,并且借助滚动条。
160个逻辑处理器,CPU 图表采用了滚动条
对于希望管理系统的所有内容的用户,微软允许你为每个进程指定逻辑处理器。做法如下:首次你需要通过热图找到某个逻辑处理器的具体 ID(鼠标悬停在热图中的该单元上),然后到“Details”标签中,右键选中某进程,然后点击“关系设置”(Set affinity),为该进程选择逻辑处理器。
关系设置
为进程选择逻辑处理器