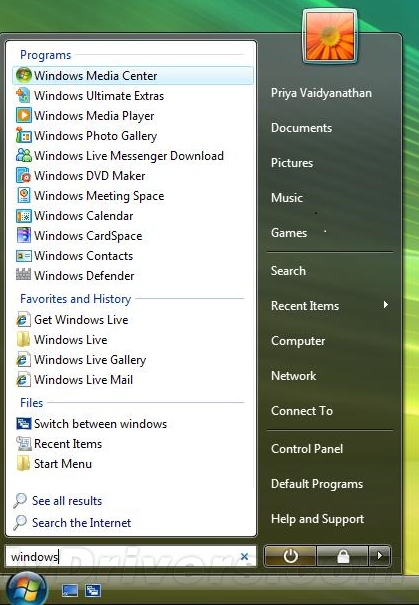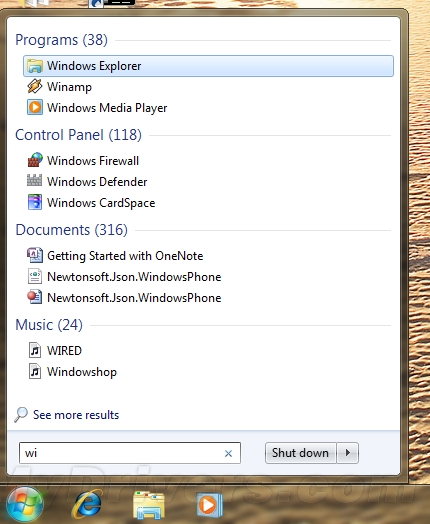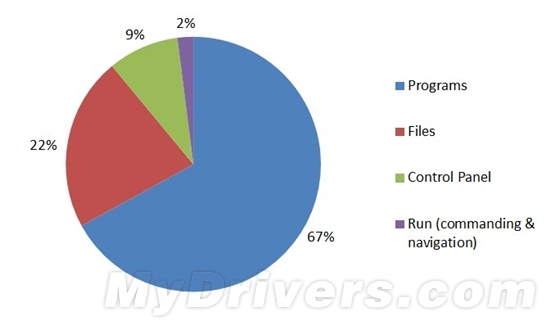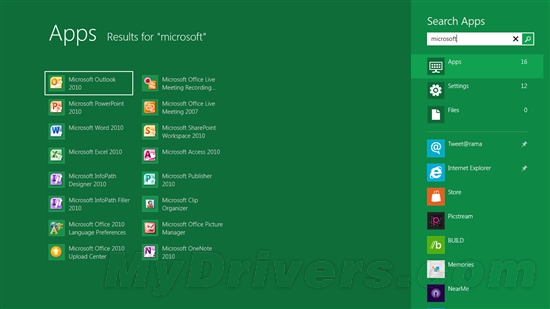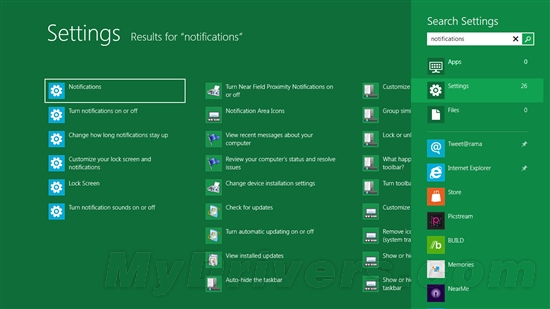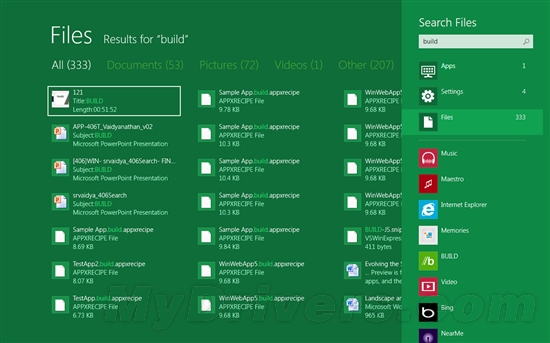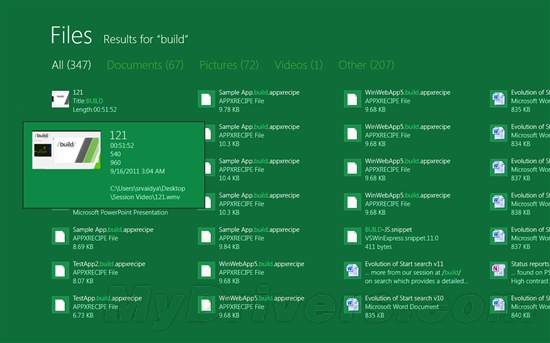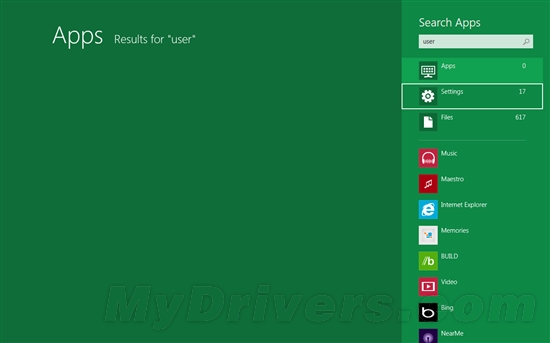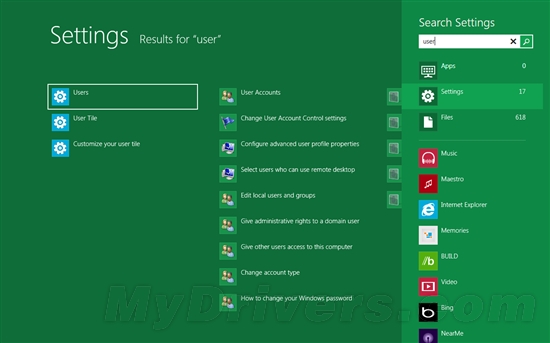微软之前曾为大家阐述了 Windows 8 开始菜单、开始屏幕等方面的改进,今天微软继续深入,探讨了一个重要的功能:搜索。
随着用户安装的应用程序越来越多,如何能快速找到它们变得尤为重要。在过去的 Windows 版本中,从开始菜单中进行搜索是找到并启动应用程序的一个便捷方法,尤其是对于键盘用户来说。在设计 Windows 8 时,微软希望将 Windows 7 中高效快速的开始菜单搜索带到开始屏幕(start screen)中。
首先,微软回顾了开始菜单中搜索功能的变迁:
Vista 在开始菜单中搜索
开始菜单中的搜索框首先是在 Windows Vista 中普及的,用户可以轻松的搜索应用程序、设置、文件或是文档、图片、音乐、视频等。在 Vista 中,搜索结果会将不同的类型在同一组显示,比如应用程序和系统设置,你还要点击“查看所有结果”打开 Windows 资源管理来查看所有结果。
Windows 7 开始菜单搜索
在 Windows 7 中,微软在搜索结果中新增了详细的控制面板任务,而且独立分组,这样更加方便用户查找。
微软对 Windows 7 用户使用开始菜单进行搜索的数据进行了统计,结果显示Windows 7 中所有搜索的67%用于查找并启动应用程序,查找文件占据22%,9%是用来搜索控制面板条目。
Windows 7 开始菜单搜索数据统计
Windows 8 开始菜单搜索体验将在 Windows 7 之上继续改进,为应用程序、设置和文件三种类型分组提供独特的视图。Windows 8 中,用户搜索的每种类型的显示结果都会进行量身定制并且显示所有结果,而不是受限于屏幕大小而仅显示部分。
在 Windows 8 中,微软为查找应用程序、设置、文件分别提供了快捷键:
— 搜索应用程序:WIN 按钮,然后输入应用程序名称;
— 搜索文件:WIN 按钮 +F
— (新增)搜索设置:WIN 按钮 +W
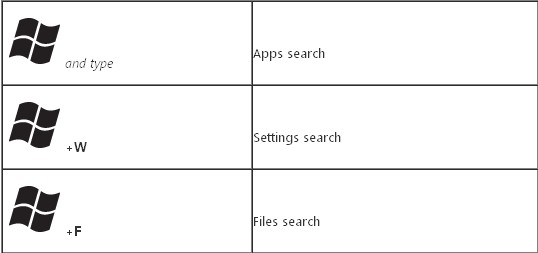
搜索应用程序:
全屏显示应用程序搜索结果
你还可以直接输入文件路径查看该目录下所有文件:
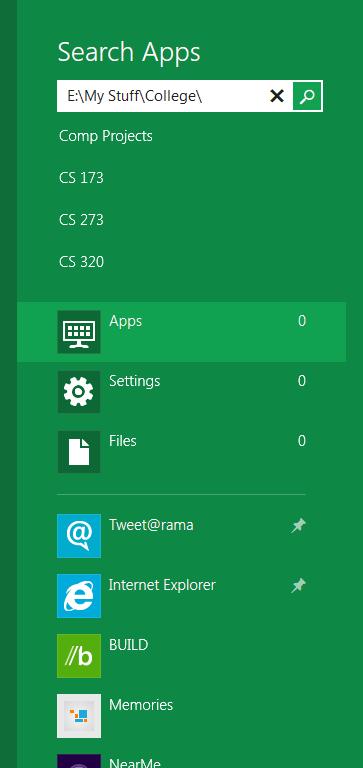
在搜索框中输入路径
搜索设置:
全屏显示设置搜索结果
搜索文件:
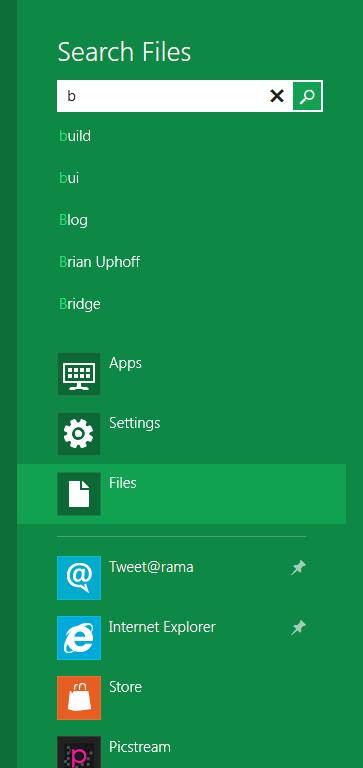
根据文件内容和属性提供的搜索建议
全屏显示文件搜索结果
文件搜索结果高亮显示符合搜索条目的属性:
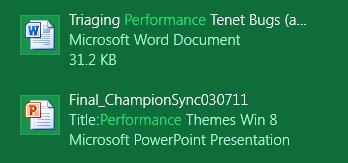
你会发现,在文件搜索结果不再包括 Email 邮件和通讯录。在 Windows 8 的 Metro 风格 Email 应用程序中,你能进行相关的设置,从而获取更加丰富的过滤搜索结果,而且是专为 Email 定制的显示风格。
用户仍然可以使用 Windows 7 中的方法启动应用程序或输入命令行,也可以使用 WIN 按钮 +R 切换至桌面并打开传统的“运行”框。
Windows 8 中,系统会根据搜索索引以及用户的搜索习惯自动补全搜索条目。
另外,Windows 8 为搜索结果提供了详情提示,将鼠标悬停在某条目上还能预览该文件的详细信息。
鼠标悬停查看文件详情
“应用程序”无结果,可用方向键查看其他视图,比如“设置”一栏中显示有17个结果:
使用键盘方向键查看不同的结果
微软表示,Windows 8 在搜索方面的这些改进大大减少了执行搜索任务的时间,尤其是在上网本上,搜索时间相比 Windows 7 减少了78%。
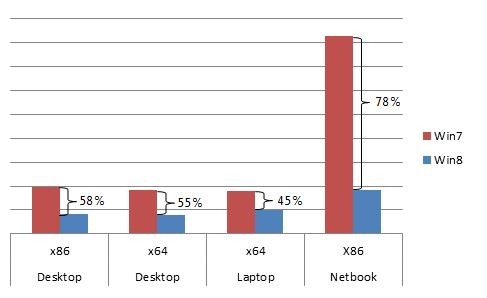
微软官方视频演示 Windows 8 开始屏幕的搜索功能: